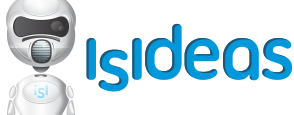¿Cómo instalar PrestaShop?
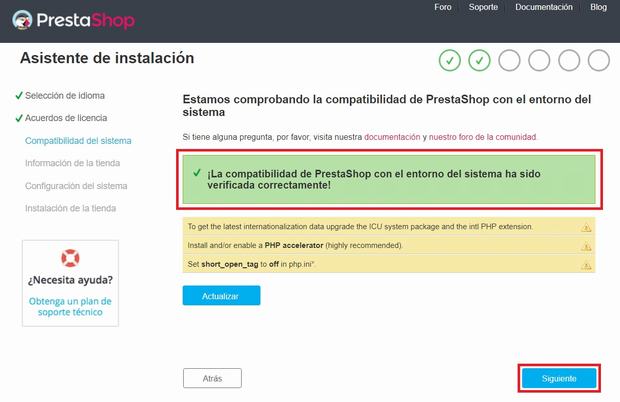
¿Cómo instalar PrestaShop?
Hay 2 formas de instalar Prestashop
A distancia por medio de un hosting Local lo cual significa tener nuestra tienda Prestashop únicamente en nuestro computador
Instalación a Distancia
Puede hacerse de dos maneras
Instalación Manual
Para instalar Prestashop por este método debemos tener en cuenta lo siguiente:
- Tener un Hosting contratado
- Descargar PrestaShop
- Ingresar nuestro correo electrónico y aceptar sus políticas de privacidad; siempre que queramos instalar la última versión disponible de ser lo contrario. Podemos instalar una versión anterior. Esto lo hacemos en la parte que dice "Versiones anteriores"
- Crear una cuenta FTP dependiendo del hosting contratado
- Ya sea por 1&1 Ionos, Panel Plesk, Cpanel, Filezilla siendo este último recomendado
- Subir Prestashop por FTP
- Descomprimir la versión de Prestashop descargada

- Descomprimir el fichero en la mayorìa de hostings dentro de su panel de administración trae esta opción, Seleccionamos en donde descomprimir estos ficheros, En caso que al descomprimir tengamos un fichero "index-html" deberemos eliminarlo.

- Crear Base de Datos
- Instalar Prestashop
- Seleccionar el idioma Si aparece una advertencia en amarillo sobre que el memory limit o cualquier otro parámetro del servidor, no quiere decir que el hosting no lo cumpla, solo es a nivel informativo, la mayoría de los hosting cumplen este requisito.
- Términos y condiciones del acuerdo de licencia
- Comprobar los requisitos de compatabilidad de Prestashop con el sistema

- Ingresar la información básica de nuestra nueva tienda Prestashop
- Nombre de la tienda
- Actividad principal: este campo es opcional sin embargo Prestashop crea estaditsica a base de esta infomración
- País
- Nombre: aqui va el nombre de quien será el administrador de nuestra tienda
- Apellido: aqui va el apellido de quien será el administrador de nuestra tienda
- Dirección de correo electrónico: aqui va el correo electrónico de quien será el administrador de nuestra tienda y es muy importante dado que se configurara para los envíos de correo de la tienda y como contacto, posteriormente se puede cambiar.
- Contraseña de la tienda: La contraseña del administrador de la tienda.
- Repetir contraseña de la tienda: Comprobar que la contraseña es ingresada correctament

- Configurar el sistema aqui ingresaremos los datos de la base de datos que anteriormente se creo Dirección de servidor de la base de datos: En el caso de Cpanel y Plesk tenemos que poner localhost o 127.0.0.1, en el caso de 1&1 Ionos o hosting que tengan bases de datos externas no es así y tendremos que insertar el nombre del host. Nombre de la base de datos: Introducimos el nombre de la base de datos, en el caso de 1&1 Ionos nos da un nombre aleatorio, sino introducimos el nombre que hayamos puesto nosotros. Usuario de la base de datos: Al igual que el nombre 1&1 Ionos crea un usuario de forma aleatorio, sino tenemos que poner el usuarios que hayamos creado de la base de datos. Contraseña de la base de datos: Aquí introducimos la contraseña que hemos generado e insertado anteriormente en la creación de la base de datos. Prefijo de las tablas: Por defecto PrestaShop introduce ps_ como prefijo, pero por seguridad es bueno cambiarlo por otro prefijo, por ejemplo en este caso voy a poner tp_ Finalmente damos click en el botón "Comprobar la conexión con tu base de datos"
- Instalación de la tienda, aquí simplemente dejamos que el instalador de Prestashop cree todo lo necesario para que funcione nuestra tienda

- Una vez terminado y que todo este instalado correctamente, aparcerá una pantalla en la cual damos click el botón para acceder al BackOffice y terminar nuestra instalación

- Al intentar acceder al BackOffice, la plataforma de forma automática cambia el nombre de la carpeta de administración por admin seguido de números y letras aleatorios, para que el acceso a la administración sea más segura. Así, solo debemos de guardar la url para que no se nos olvide la url del Backoffice. Hay que tener en claro que debemos eliminar la carpeta install por razones de seguridad, esta carpeta la podemos eliminar directamente en nuestro panel de administración de nuestro hosting.

- Una vez borrada la carpeta recargamos la página BackOffice y nos solicitar ingresar el correo electrónico y la contraseña, ingresadas en el momento de la instalación, para acceder por primera a vez a nuestra tienda Prestashop y comenzar a gestionarla.

Buscador:
Categorías
Destacados
-
Cómo Configurar el valor de Pedido Mínimo en Prestashop
2022-11-10...
-

Módulo Connect2coordinadora no funciona
2021-09-29...
-
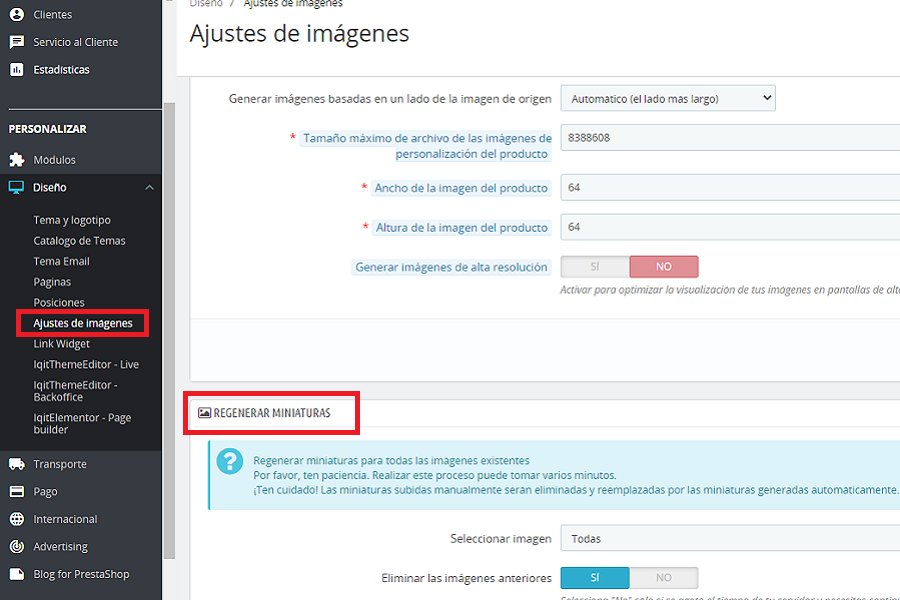
-
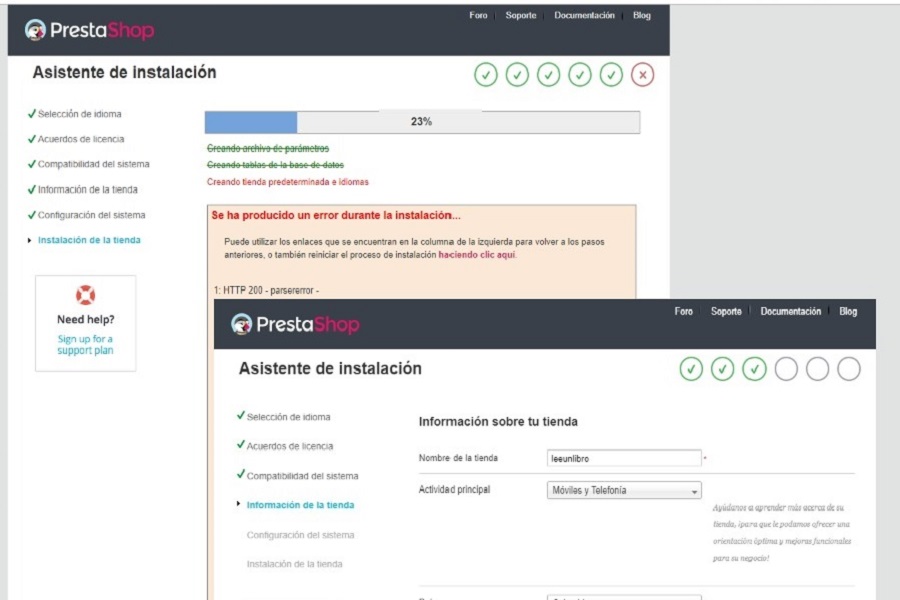
-
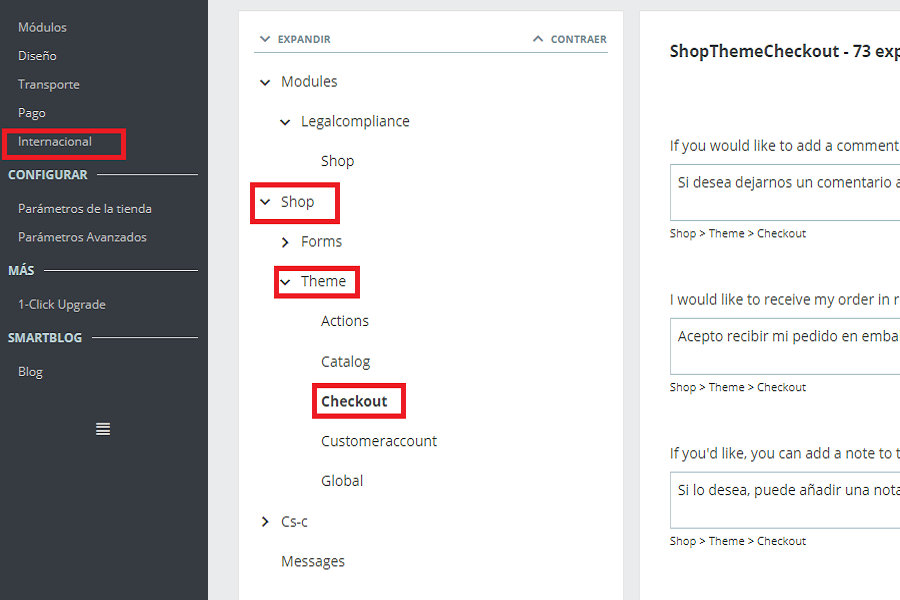
Cambiar Texto De Botón De Pago En Prestashop
2024-07-26...